Details
Clavier Blackmagic DaVinci Resolve Speed Editor
Le clavier DaVinci Resolve Speed Editor s'adresse aux monteurs professionnels qui ont besoin de travailler plus rapidement pour terminer des projets à court de temps. Avec des touches dédiées et une commande jog/shuttle de haute qualité, ce clavier est plus rapide qu'une souris. Il suffit de brancher le clavier DaVinci Resolve Speed Editor sur le port USB-C d'un ordinateur pour être prêt à l'emploi.
Les claviers DaVinci Resolve ont été conçus parallèlement à l'espace de travail de montage afin d'accélérer considérablement le montage. Des commandes haptiques à portée de main offrent une expérience utilisateur bien plus agréable que si vous montiez simplement dans le logiciel. Contrairement à la souris, le curseur de recherche en métal recouvert de caoutchouc souple permet de parcourir la timeline et de définir des points de coupe avec précision. On a presque l'impression de tenir la ligne de temps dans la main. Avec les touches de trim, le grand curseur de recherche sert au trim en direct. Et comme il fonctionne avec une telle précision, cela va naturellement plus vite. Le curseur de recherche vous offre une toute nouvelle façon de travailler lors du montage et du trim ! Concrètement, cela signifie que DaVinci Resolve propose un montage de nouvelle génération.
Le design de l'éditeur de vitesse DaVinci Resolve n'abrite que les boutons spécifiques au montage. La commande de recherche est fabriquée en métal. Pour la connexion sans fil, le clavier dispose de Bluetooth et d'une batterie interne. Il est également possible de le connecter via USB-C. Globalement, il est plus portable que n'importe quel clavier standard !
Commande par le curseur de recherche
Les claviers DaVinci Resolve vous offrent une expérience de montage de plus haute qualité, car ils vous permettent d'être plus proche du processus de montage qu'une simple souris d'ordinateur grâce au contact physique. Grâce à son poids, la commande de recherche en métal peut être tournée très rapidement afin de se déplacer rapidement dans la timeline. Mais le curseur de recherche offre encore d'autres possibilités, car il peut également être utilisé pour le trim en direct. Si l'une des touches de trim est enfoncée, il se transforme en un grand curseur d'ajustement pour un trim précis en temps réel. Une fois que l'on a trimée avec le curseur de recherche, on ne veut plus jamais revenir à la souris.
Boutons de transport
Les commandes matérielles sont idéales pour contrôler rapidement la lecture. Démarrez et arrêtez la lecture en un clin d'œil avec la "barre d'espace", placée de telle sorte que vous puissiez appuyer dessus avec le pouce. Les boutons de navette, de jogging et de défilement vous permettent de changer le mode du contrôleur de recherche pour un montage non seulement plus rapide, mais aussi plus précis.
Source Tape pour faire défiler les clips
Dans les logiciels de montage classiques, on travaille avec des milliers de clips sur lesquels on clique constamment un par un et que l'on déplace dans tous les sens lors du montage. Pour des projets tels que des spots publicitaires, des actualités, des vidéos de promotion et de formation, cela prend trop de temps. Le montage linéaire, basé à l'origine sur une bande, avait l'avantage de permettre de voir tous les médias lors de la lecture des plans de la bande vidéo et de pouvoir avancer ou reculer facilement. Dans l'espace de travail Cut, il existe désormais une variante moderne de la bande vidéo, appelée mode "Source-Tape". Il suffit d'appuyer sur la touche "Source" et d'utiliser le curseur de recherche pour faire défiler tous vos médias. Le clip actuel est alors directement marqué en direct dans le bin. Après avoir effectué un montage, la visionneuse reste en mode "Source Tape" afin de pouvoir passer plus rapidement au réglage suivant.
Définir des points d'entrée et de sortie en vol
L'opération la plus courante lors du montage est la saisie des points d'entrée et de sortie. C'est pourquoi le clavier de Speed Editor est doté de grandes touches d'entrée et de sortie que l'on trouve sans avoir à regarder. C'est idéal pour la découpe à deux mains, car vous pouvez utiliser les touches de transport de la main droite et définir des points d'entrée et de sortie et effectuer des coupes de la main gauche. Il suffit de faire défiler le curseur de recherche et de placer des points d'entrée et de sortie aux endroits souhaités. Une fois les points d'entrée et de sortie placés, il suffit de tendre les doigts vers les boutons de coupe pour effectuer la coupe. Les points d'entrée et de sortie servent également à faire un zoom sur la bande source. Si vous souhaitez ensuite revenir de la vue de la bande source au bin complet, appuyez sur la touche d'échappement.
Modes de montage intelligents par clavier
On ne coupe pas de la même manière avec un clavier qu'avec une souris. C'est pourquoi l'espace de travail Cut a été mis à niveau afin d'exploiter pleinement la vitesse du clavier. Les fonctions de montage intelligentes utilisent un "indicateur intelligent" dans la ligne de temps pour insérer automatiquement des coupes. La plupart du temps, cela vous évite de devoir placer des points d'entrée et de sortie dans la ligne de temps pour effectuer une coupe. Les boutons de coupe se trouvent directement au-dessus des boutons d'entrée et de sortie et sont faciles à repérer. Le meilleur est à venir : Dans l'espace de travail Cut, vous ne perdez pas de temps à passer à la ligne de temps à chaque coupe. Vous restez dans la bande source, vous la parcourez visuellement et vous placez des clips en continu. C'est nettement plus rapide, car il suffit de jeter les clips dans la timeline au fur et à mesure.
Smart Insert
Le bouton "Smart Insert" fonctionne de la même manière que la fonction d'insertion classique pour un montage dans le logiciel. Elle est toutefois un peu plus intelligente, car il n'est pas nécessaire d'aller spécialement dans la ligne de temps pour placer un point d'insertion. Smart Insert" permet de localiser le point de montage le plus proche dans la ligne de temps et d'insérer le clip à cet endroit.
Append at End
Append at End" permet de réaliser d'excellents montages de films et ce, rapidement. Il suffit de sélectionner un point d'entrée et un point de sortie dans le clip, d'appuyer sur la touche "Append" et le clip est inséré à la fin de la ligne de temps. La fonction "Append at End" convient parfaitement pour insérer des plans à partir de matériel enregistré chronologiquement.
Ripple Overwrite
La fonction de montage fréquemment utilisée "Ripple Overwrite" permet de remplacer des réglages en un clin d'œil. Un clip de la ligne de temps est remplacé par un clip sélectionné. Si ce clip est plus long ou plus court, il est inséré dans le plan de montage chronologique à la place du clip existant, ce qui influe sur la longueur totale du plan de montage chronologique.
Close Up
Avec "Close Up", il est très facile de créer deux angles de caméra différents avec une seule caméra. Filmez simplement votre sujet en plan large ou en demi-plan. La touche "Close up" permet ensuite de créer une version légèrement zoomée de cette position de caméra et de la placer en haut de la ligne de temps.
Place on Top
"Place on Top" ressemble aux fonctions de montage classiques. Le mode de montage place un clip dans le plan de montage chronologique sur le plan situé au-dessus d'un plan d'arrière-plan déjà existant. Si le plan de montage chronologique ne comporte pas encore de plan au-dessus du plan d'arrière-plan, il suffit d'appuyer sur une touche pour insérer une nouvelle piste du plan de montage chronologique et y placer le clip.
Écrasement de la source
Pour les tournages multicam avec timecode synchronisé, vous pouvez parcourir les réglages avec "Source Overwrite" et insérer des coupures dans votre ligne de temps. Ce mode adapte automatiquement le timecode des clips à celui de la ligne de temps et insère le clip de manière synchronisée dans la piste située au-dessus. Une alternative plus simple au montage multicam !
Trim en direct par le curseur de recherche
Le grand curseur de recherche de haute qualité intégré au clavier vous permet d'ajuster les réglages avec la plus grande précision. La taille pratique de la commande de recherche donne également une nouvelle dimension à l'expérience utilisateur lors du réglage. De plus, il est plus rapide, car les touches Trim transforment le curseur de recherche en un outil de réglage. Il suffit de maintenir l'une des touches de trim enfoncée et de tourner le curseur. Pendant que vous sélectionnez différents modes de trim avec la main gauche, vous pouvez effectuer des réglages fins avec la main droite. C'est extrêmement rapide et l'indicateur intelligent de la ligne de temps vous montre exactement quel point d'intersection vous êtes en train d'ajuster. Il suffit de naviguer dans la ligne de temps tout en effectuant des coupes en direct. Une toute nouvelle façon de travailler !
Trim In
Avec la touche "Trim In", vous ajustez le point d'entrée du clip qui se trouve sur la ligne de temps à droite de la transition marquée par l'indicateur intelligent. Dans un clip individuel, cette touche permet en revanche de déplacer le point d'entrée du clip. Tous les ajustements se répercutent sur la longueur totale du plan de montage chronologique comme un effet d'ondulation.
Trim Out
La touche "Trim Out" permet d'ajuster le point de sortie du clip qui se trouve sur la ligne de temps à gauche de la transition marquée par l'indicateur Smart. Dans un clip individuel, cette touche permet en revanche de déplacer le point de sortie du clip. Tous les ajustements se répercutent sur la longueur totale du plan de montage chronologique comme un effet d'ondulation.
Roll
La touche "Roll" a le même effet qu'un clic de souris sur le point de transition. Grâce au curseur de recherche, les ajustements peuvent toutefois être effectués à l'image près. Pour cela, il suffit de faire défiler le point de transition vers l'avant ou vers l'arrière. En appuyant deux fois, la fonction du bouton passe à "Slide". Cela n'a aucune influence sur la longueur de la ligne de temps.
Slip Source
La touche "Slip Source" agit sur le clip situé à gauche du point de montage. Elle déplace le réglage vers l'avant et vers l'arrière à l'intérieur des points d'entrée et de sortie du clip actuel sur le plan de montage chronologique. Comme "Slip Source" déplace un clip dans la même fenêtre temporelle, la longueur totale du plan de montage chronologique n'est pas affectée.
Slip Destination
La touche "Slip Destination" agit sur le clip situé à droite du repère de montage. Elle déplace le réglage vers l'avant et vers l'arrière à l'intérieur des points d'entrée et de sortie du clip actuel sur le plan de montage chronologique. Comme "Slip Destination" déplace un clip dans la même fenêtre temporelle, la longueur totale du plan de montage chronologique n'est pas affectée.
Durée de transition
L'une des fonctions les plus appréciées lors du découpage est la durée de transition. La touche "Trans Dur" permet d'ajuster la durée d'un effet au niveau du point de coupe. Si cette fonction est sélectionnée, la longueur de la transition est modifiée en direct en tournant le curseur de recherche. Appuyer deux fois sur la touche de durée de la transition donne une longueur par défaut à la transition.
Insérer et supprimer des effets plus rapidement
L'insertion de transitions sur des repères de montage peut prendre du temps dans le logiciel, car il faut cliquer sur chaque effet et le faire glisser dans la timeline. Mais avec le clavier DaVinci Resolve Speed Editor, il est possible d'activer et de désactiver les effets en appuyant sur un bouton. Ainsi, les effets sont ajoutés ou supprimés en un clin d'œil lorsque l'on fait défiler la timeline. L'indicateur intelligent dans la ligne de temps vous indique exactement de quel point de coupe il s'agit. En outre, il est possible de zoomer sur la ligne de temps pour voir les intersections de plus près. La touche "Cut" supprime tous les effets d'un point d'intersection dans la ligne de temps. La touche "Dissolve" permet d'appliquer un fondu enchaîné d'une longueur standard à un point d'intersection. La touche "Smooth Cut" permet d'obtenir des transitions douces pour lisser les sauts d'image.
Touches de fonction
DaVinci Resolve Speed Editor marque des points en remplaçant le grand clavier QWERTY par un clavier plus petit et plus mobile. C'est pourquoi le bloc de touches de fonction ne propose explicitement que les réglages nécessaires au montage. Certaines de ces touches de fonctions avancées ne sont même pas disponibles sur le clavier adulte de l'éditeur. Certaines touches ont en outre une deuxième fonction que l'on active en maintenant ou en appuyant deux fois sur une touche. Ainsi, le design portable vous offre une grande puissance de coupe avec moins de touches. Pour que vous puissiez trouver à l'aveugle les touches dont vous avez besoin et travailler plus rapidement qu'avec un clavier normal, les touches sont regroupées en blocs distincts.
Annuler et défaire
La touche Échap est placée en haut à gauche et facile à trouver, car c'est la touche la plus courante pour annuler certaines opérations. La fonction Sync-Bin en est un excellent exemple. Lorsque l'on sélectionne une caméra, il suffit d'appuyer sur la touche d'échappement pour revenir à la vue multiple. En appuyant deux fois, la touche fonctionne comme une annulation.
Sync Bin
La fonction Sync Bin est un nouveau type d'affichage multicam. Elle vous permet de trouver des plans synchronisés avec le plan actuel sur la ligne de temps. Vous pouvez ainsi trouver des séquences intermédiaires à l'aide d'une interface multi-vues familière. Utilisez ensuite les touches de la caméra pour sélectionner un réglage alternatif et utilisez "Source Overwrite" pour l'insérer dans la ligne de temps.
Niveaux audio et marqueurs
Le bouton "Audio Level" vous permet de définir rapidement les niveaux audio de vos clips. Il suffit de maintenir le bouton enfoncé et de faire des ajustements avec le curseur de recherche. Les niveaux audio peuvent ainsi être définis plus rapidement que jamais lors du montage ! Appuyez deux fois sur le bouton pour placer des marqueurs et maintenez-le enfoncé pour définir la couleur du marqueur.
Visionneuse avec mode plein écran
Le bouton "Full View" est rouge pour que vous puissiez le trouver immédiatement et activer le mode plein écran pour votre visionneuse. C'est particulièrement utile pour montrer votre montage à vos clients. Appuyer deux fois sur le bouton "Full View" active le mode plein écran et démarre la lecture juste avant le dernier montage effectué.
Ajouter des transitions
La touche "Transition" est similaire aux touches "Cut" et "Smooth Cut". Cependant, une transition individuelle de votre choix est insérée à partir de la palette de transition de DaVinci Resolve. En maintenant la touche "Transition" enfoncée, la palette s'affiche et vous pouvez faire votre choix.
Séparer et déplacer
La touche "Split" place une coupe dans la ligne de temps directement au point de lecture actuel du clip. Si la tête de lecture d'un clip se trouve à un point de split, celui-ci est supprimé en appuyant sur la touche "Split". Tout en maintenant la touche enfoncée, vous pouvez déplacer le clip actuel vers l'avant et vers l'arrière sur le plan de montage chronologique à l'aide du curseur de recherche.
Fonction "Snap" et taille de la visionneuse
En appuyant sur la touche "Snap", les clips sont amarrés de manière magnétique aux clips existants lors de leur insertion sur le plan de montage chronologique. Sur le clavier de Speed Editor, ce processus ne fonctionne pas de manière magnétique et est donc plus discret. Lors du jogging, il n'est que brièvement suggéré aux points d'intersection, ce qui rend la manipulation plus agréable. Tout en maintenant la touche enfoncée, le curseur de recherche permet d'ajuster la taille de la visionneuse.
Ripple Delete
"Ripple Delete" supprime le clip du point de lecture actuel et fait avancer la ligne de temps de sorte que le clip supprimé ne laisse pas de Lücke. Les espaces vides dans le plan de montage chronologique sont ainsi comblés. En combinaison avec la touche "Split", vous supprimez ainsi les sections indésirables des réglages. De plus, la longueur de votre ligne de temps s'en trouve réduite.
Sélection de plusieurs caméras avec Sync Bin
Le bloc avec les numéros de caméra sert à sélectionner les caméras lorsque vous utilisez la fonction Sync Bin dans l'espace de travail Cut. Si vous appuyez sur une touche de caméra et actionnez simultanément le curseur de recherche, les images de la caméra sélectionnée s'affichent en temps réel sur la ligne de temps lorsque vous faites défiler l'image vers l'avant. Cette fonction s'appelle "Live Override". Sur le clavier du Speed Editor, vous pouvez effectuer cette opération immédiatement en maintenant la touche de la caméra enfoncée ou en appuyant sur la touche "Live Override". Lorsque "Live Override" est activé, les touches s'allument, ce qui vous permet de sélectionner les caméras comme sur un mélangeur de production. En même temps, une vue multiple s'affiche et vous pouvez couper entre les caméras. Pour encore plus de contrôle sur le montage, ce bloc comporte même des boutons pour "Video only" (vidéo uniquement) et "Audio only" (audio uniquement).
Contrôle par Bluetooth et USB
Le Bluetooth est intégré dans le modèle DaVinci Resolve Speed Editor. Vous pouvez donc utiliser le clavier sans enchevêtrement de câbles et même en même temps que votre clavier d'ordinateur normal. C'est optimal pour l'utilisation avec un ordinateur portable. Si nécessaire, le clavier peut également être connecté via USB. La connexion USB permet également de charger la batterie interne. Le Bluetooth et la batterie intégrée vous offrent une mobilité maximale avec ce clavier !
- Connexion : USB type C
- Mises à jour et configuration : 1 port USB de type C pour le contrôle et les mises à jour du logiciel.
- Consommation électrique : 4 watts max.
- Température de fonctionnement : 0-40 °C
- Température de stockage : -20-60 °C
- Humidité relative : 0 % - 90 % sans condensation



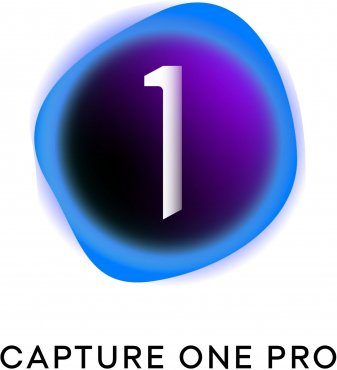

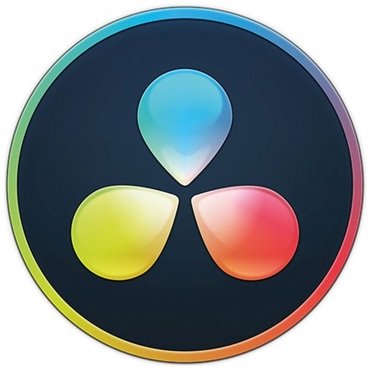
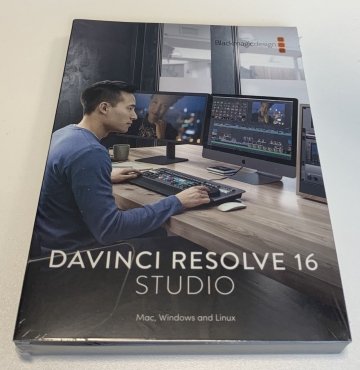

Il faut simplement s'inscrire et bénéficier de la newsletter chaque semaine: